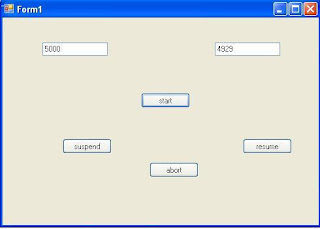Installing MySQL on Windows:
Default installation on any version of Windows is now much easier than it used to be, as MySQL now comes neatly packaged with an installer. Simply download the installer package, unzip it anywhere, and run setup.exe.
Default installer setup.exe will walk you through the trivial process and by default will install everything under C:\mysql.
Test the server by firing it up from the command prompt the first time. Go to the location of the mysqld server which is probably C:\mysql\bin, and type:
mysqld.exe --console
NOTE: If you are on NT, then you will have to use mysqld-nt.exe instead of mysqld.exe
If all went well, you will see some messages about startup and InnoDB. If not, you may have a permissions issue. Make sure that the directory that holds your data is accessible to whatever user (probably mysql) the database processes run under.
MySQL will not add itself to the start menu, and there is no particularly nice GUI way to stop the server either. Therefore, if you tend to start the server by double clicking the mysqld executable, you should remember to halt the process by hand by using mysqladmin, Task List, Task Manager, or other Windows-specific means.
Verifying MySQL Installation:
After MySQL has been successfully installed, the base tables have been initialized, and the server has been started, you can verify that all is working as it should via some simple tests.
Use the mysqladmin Utility to Obtain Server Status:
Use mysqladmin binary to check server version. This binary would be available in /usr/bin on linux and in C:\mysql\bin on windows.
[root@host]# mysqladmin --version
It will produce the following result on Linux. It may vary depending on your installation:
mysqladmin Ver 8.23 Distrib 5.0.9-0, for redhat-linux-gnu on i386
If you do not get such message, then there may be some problem in your installation and you would need some help to fix it.
Execute simple SQL commands using MySQL Client:
You can connect to your MySQL server by using MySQL client using mysql command. At this moment, you do not need to give any password as by default it will be set to blank.
So just use following command
[root@host]# mysql
It should be rewarded with a mysql> prompt. Now, you are connected to the MySQL server and you can execute all the SQL command at mysql> prompt as follows:
mysql> SHOW DATABASES;
+----------+
| Database |
+----------+
| mysql |
| test |
+----------+
2 rows in set (0.13 sec)
Post-installation Steps:
MySQL ships with a blank password for the root MySQL user. As soon as you have successfully installed the database and client, you need to set a root password as follows:
[root@host]# mysqladmin -u root password "new_password";
Now to make a connection to your MySQL server, you would have to use the following command:
[root@host]# mysql -u root -p
Enter password:*******
UNIX users will also want to put your MySQL directory in your PATH, so you won't have to keep typing out the full path every time you want to use the command-line client. For bash, it would be something like:
export PATH=$PATH:/usr/bin:/usr/sbin
Running MySQL at boot time:
If you want to run MySQL server at boot time, then make sure you have following entry in /etc/rc.local file.
/etc/init.d/mysqld start